Cara Membuat Logo Smartphone Mentari dengan Corel Draw Part 4
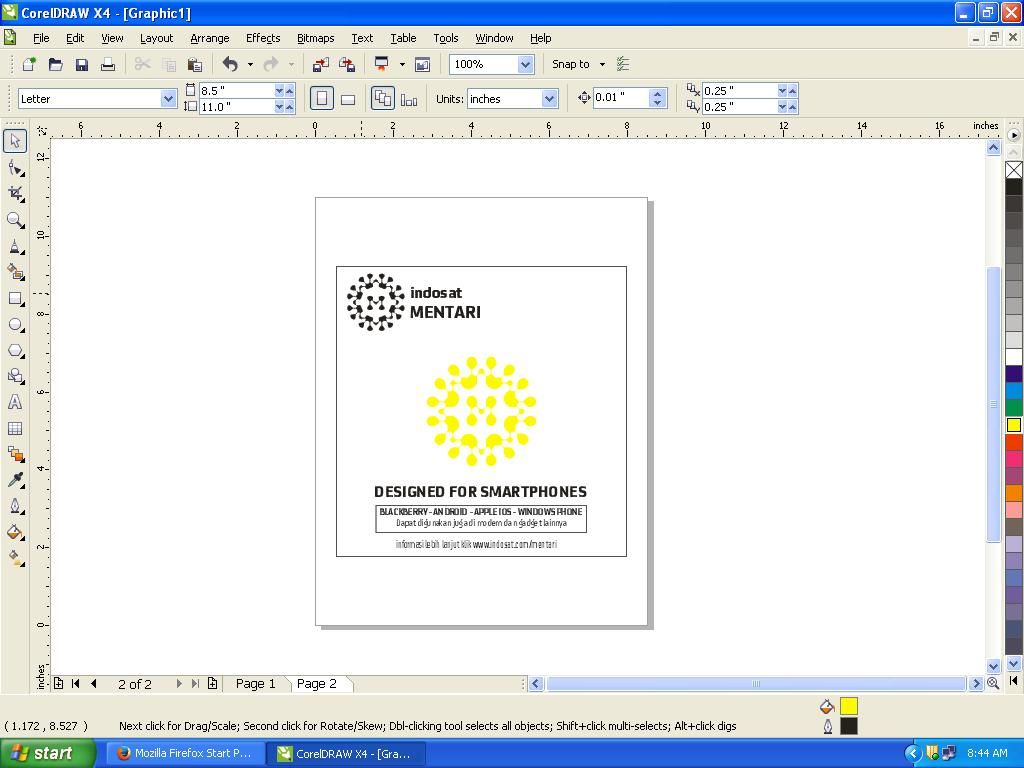
Kamu telah sampai di artikel "Cara Membuat Logo Smartphone Mentari dengan Corel Draw Part 4"
Jika kamu belum Mengikuti tutorial Sebelumnya yaitu
- Cara Membuat Logo Smartphone Mentari dengan Corel Draw Part 1
- Cara Membuat Logo Smartphone Mentari dengan Corel Draw Part 2
- Cara Membuat Logo Smartphone Mentari dengan Corel Draw Part 3
Sebaiknya di Laksanakan Dahulu,Jika Sudah Mari Kita Lanjutkan Cara Membuat Logo Smartphone Mentari dengan Corel Draw Part 4 ini.
39. Sebelumnya , kita sudah mengatur point Utama dari Logo Smartphone mentari,Sekarang lakukan flip dan copy Logo Smartphone Mentari tersebut ke atas.
disini kita beri nama hasil flip dan copy : A2
sedangkan objek Asli kiTa beri nama : A1
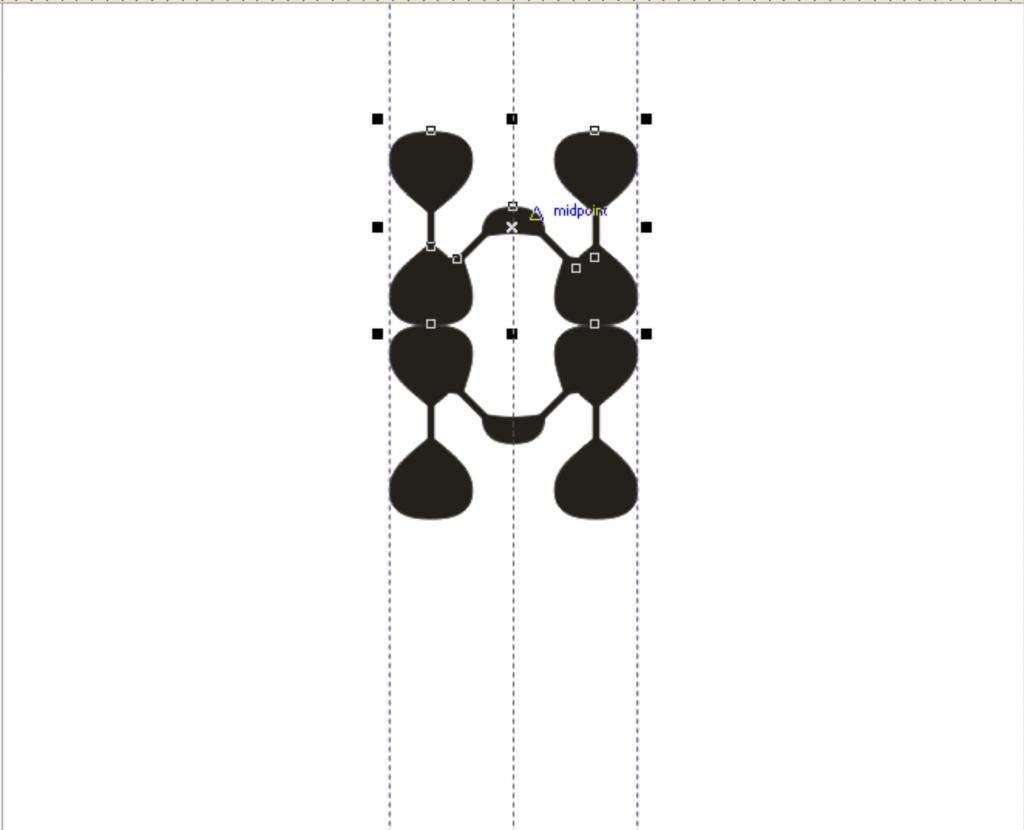
40. lalu atur jarak A2 tersebut cukup menggeser ke atas gunakan arah atas keyboard, untuk jarak sekiranya saja.
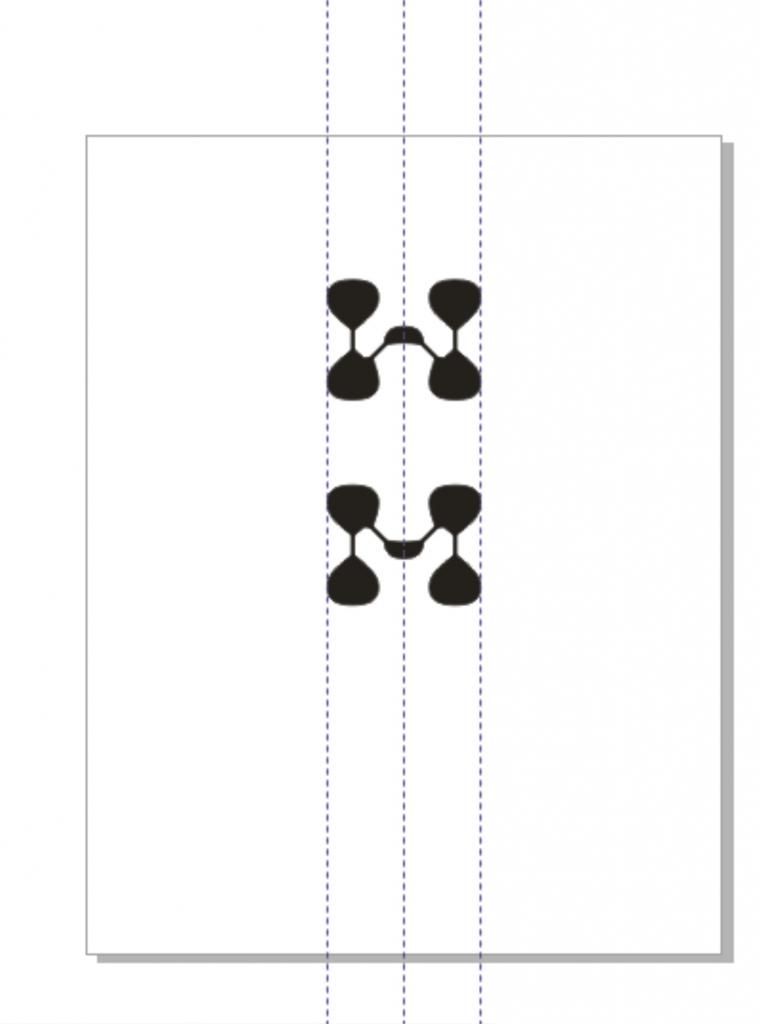
41.Sekarang Kita akan bermain teknik Point Rotation, klik 2 kali pada A2 akan muncul fungsi rotasi objek, di tengah-tengah objek tersebut terdapat lingkaran kecil yang berfungsi sebagai titik utama rotasi(point rotation),pindahkan point rotation ke center objek A1,dengan begitu A2 akan memutari A1 lebih jelas lihat dibawah :
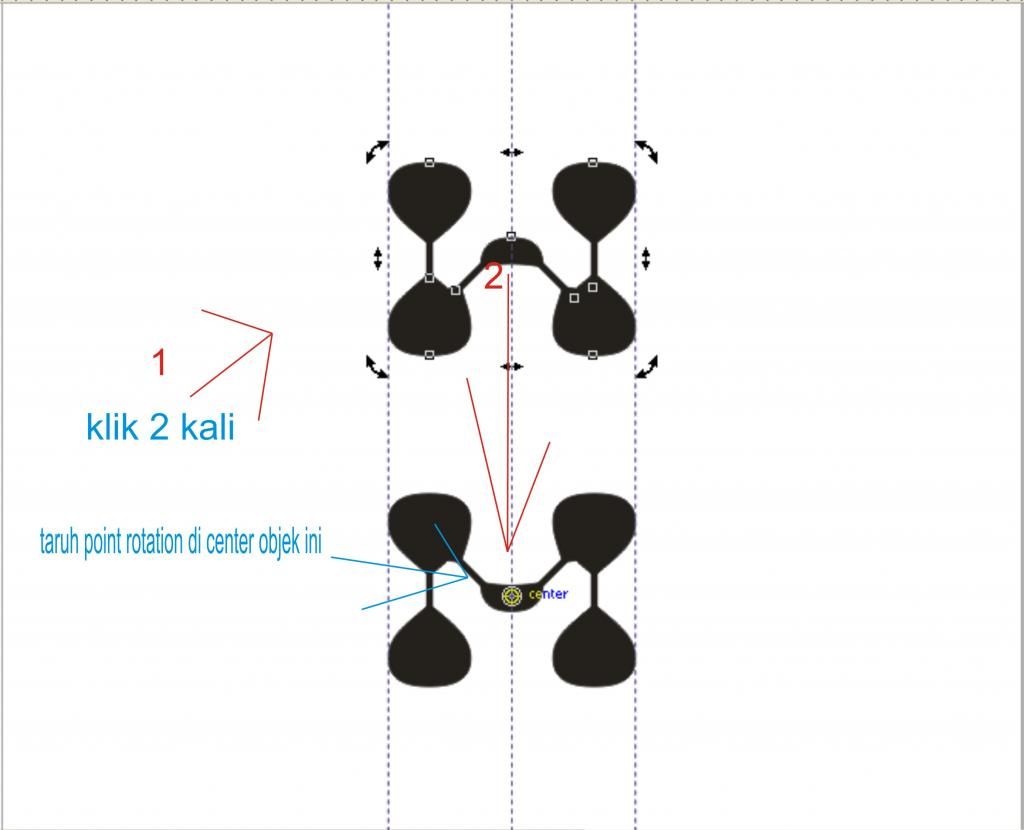
42. Jika anda Sudah Menaruh point rotation ke center A1,sekarang kita akan melakukan flip dan copy A2 ke kanan,cukup tarik rotasi(pojok kiri atas objek) A2 ke kanan sambil menekan tombol " CTRL" pada keyboard, Kira-kira Seperti dibawah :
disini kita beri nama hasil flip dan copy yang baru : A3
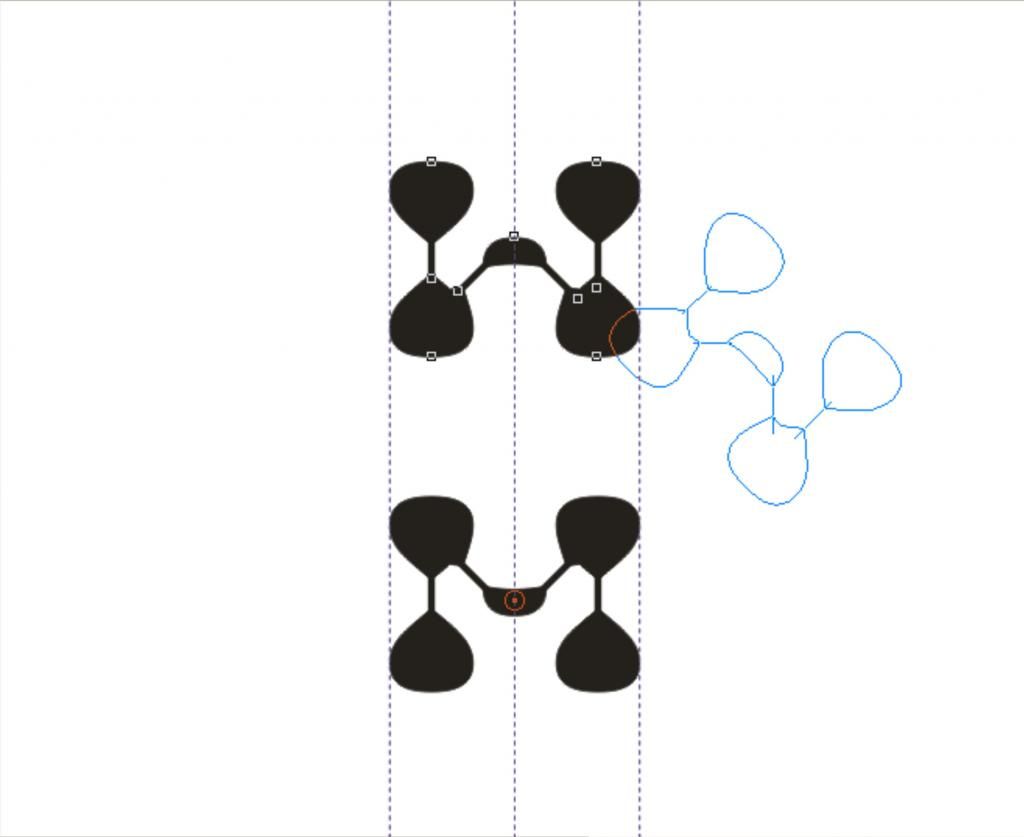
43.Jika Sudah melakukan flip dan copy blok A2 dan A3 lalu hilangkan fill warna tersebut dengan memilih Fill tool > none , atau Klik tanda "X" seperti gambar dibawah :
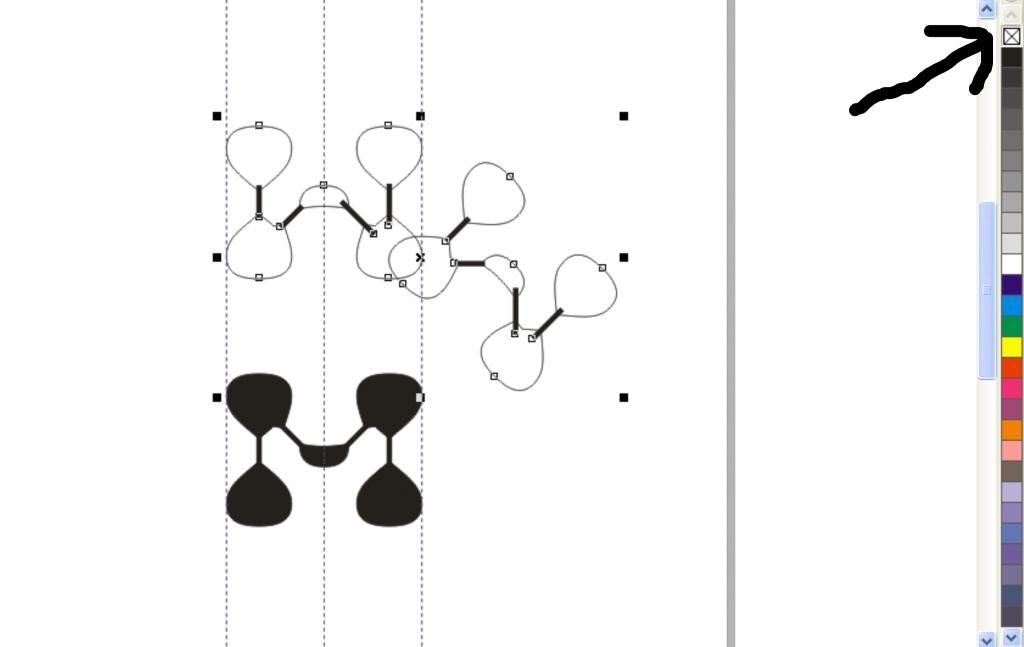
44.Perhatikan hasil gabungan A2 dan A3 yang berdempetan,nah disini kita lihat bahwa hasil gabungan A2 dan A3 tidak menjadi lingkaran,oleh karena itu kita akan menutupi hasil gabungan tersebut agar menjadi lingkaran,dengan cara gunakan polyline tool,kita mulai dari lingkaran kiri ke lingkaran kanan,buat seperti gambar dibawah :
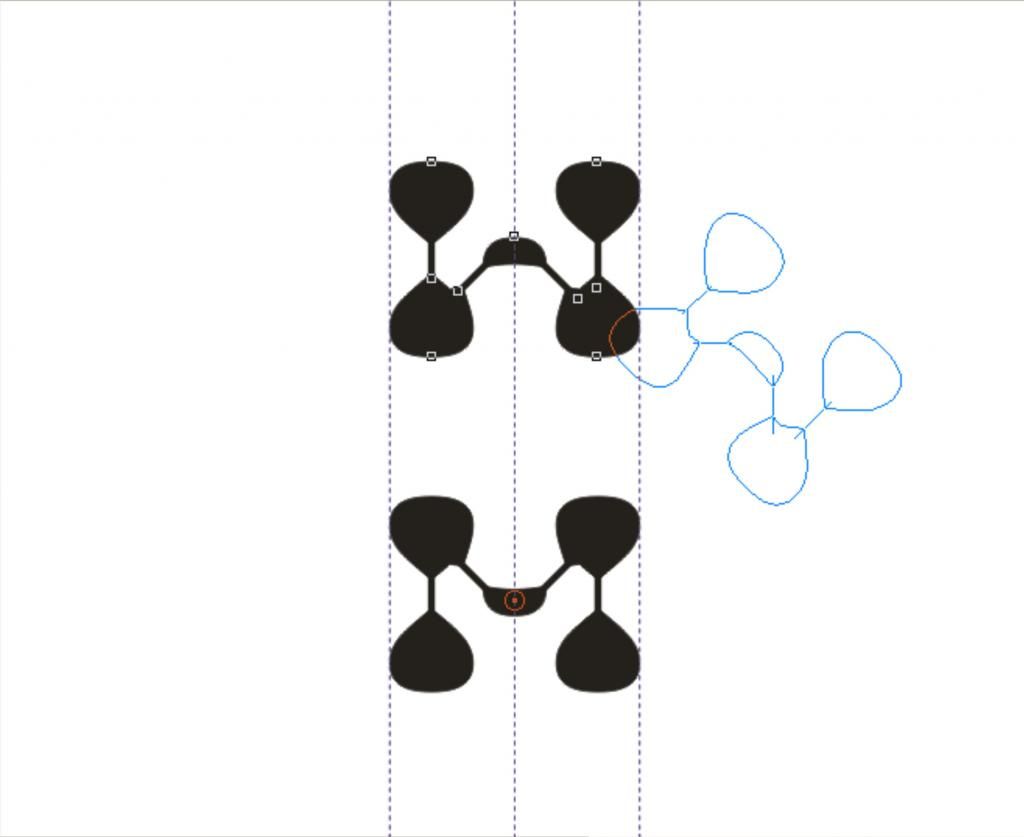
45. Setelah membuat garis hasil polyline dari lingkaran kiri ke lingkaran kanan,gunakan Shape Tool lalu Klik pada node garis bagian kanan jadikan curve,setelah itu klik pada node bagian tengah lalu delete.
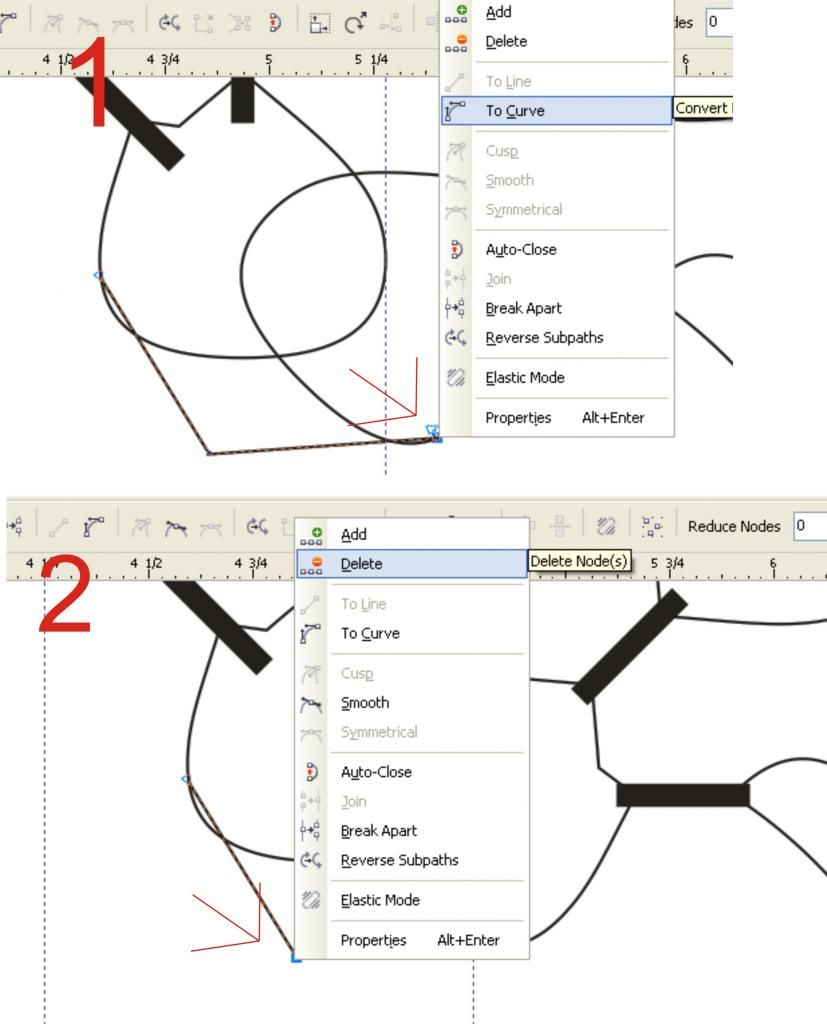
46.Setelah itu Lengkungkan garis tersebut dengan shape tool,seakan-akan lingkaran gabungan tersebut menjadi satu.
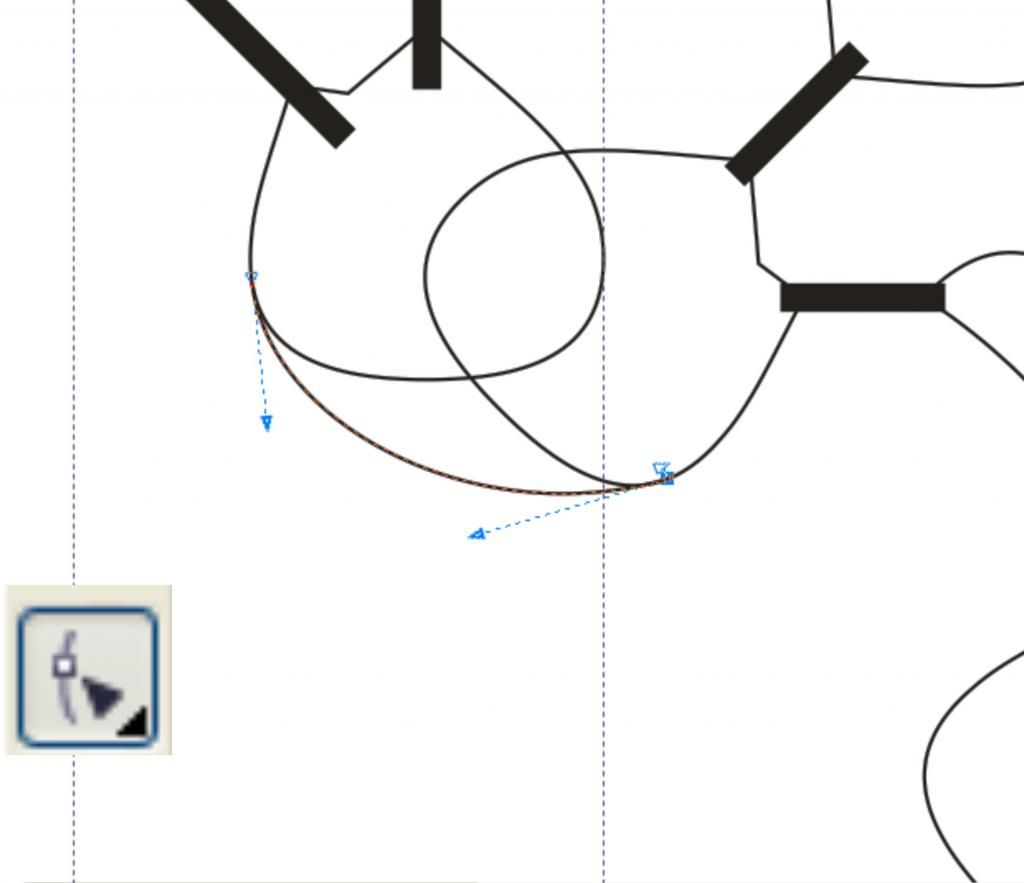
47.Lalu blok Kembali A2 dan A3 beserta hasil lengkungan garis yang dibuat dan beri warna fill hitam,disitu hasil lengkungan tidak mendapatkan warna fill,oleh karena itu gunakan tool Smart Fill pada ruang di dalam garis lengkungan tersebut.
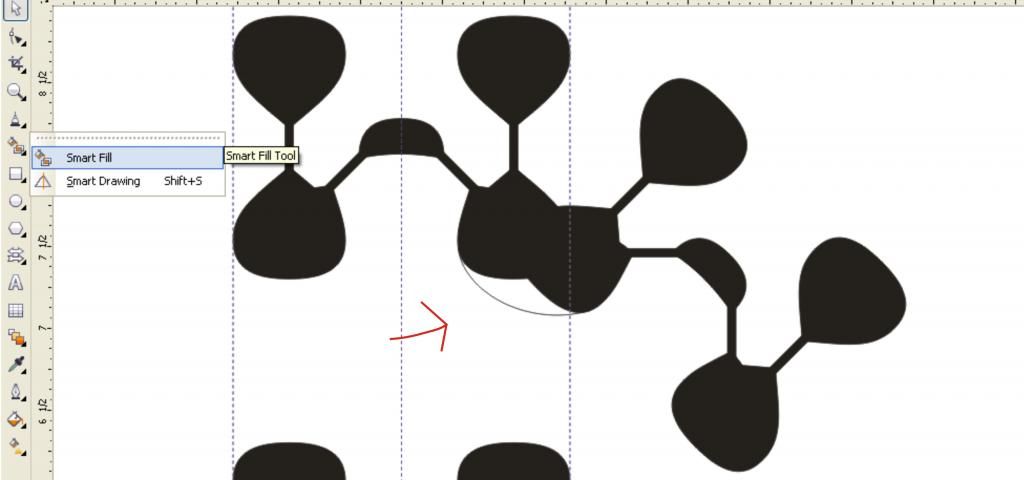
48.Setelah di terapkan Smart Fill,gabungan A2,A3,serta garis lengkungan akan sewarna,setelah itu blok A2 dan A3 lalu pilih perintah Ungroup All(Arrange > ungroup All) lalu hapus beberapa objek yang saya tandai bulat merah kecil satu persatu.
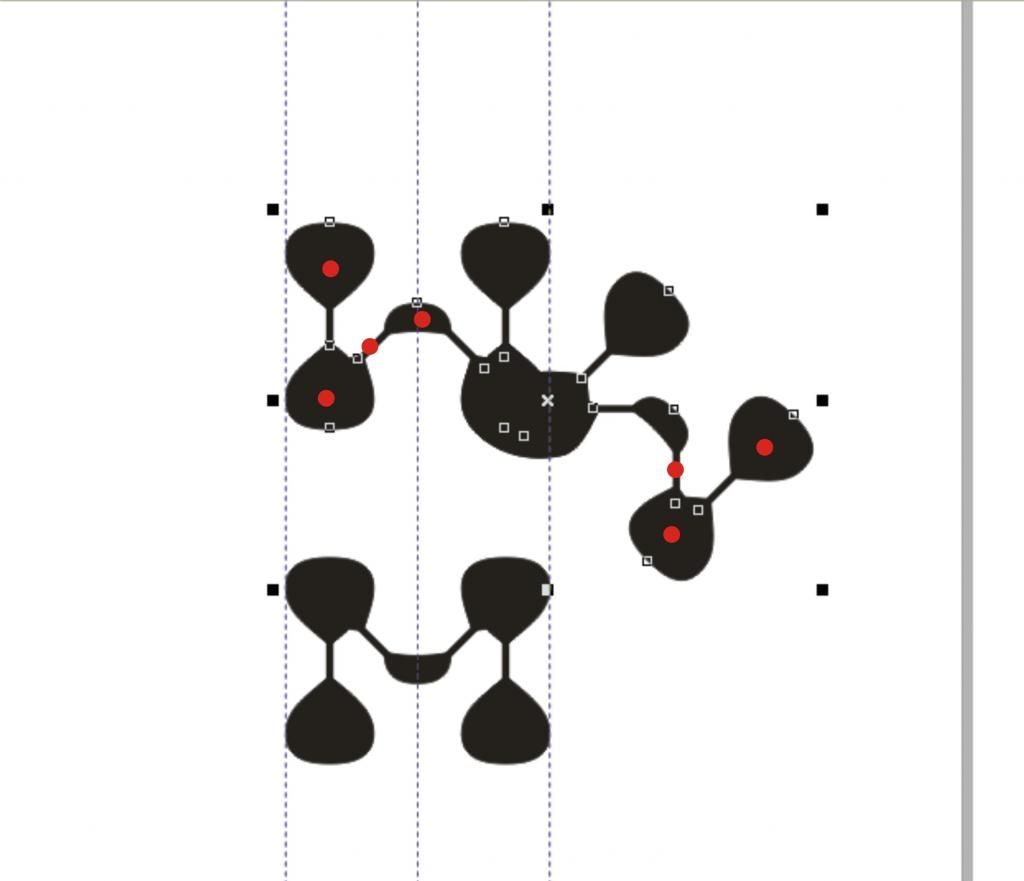
49.Setelah beberapa objek yang saya tandai telah dihapus...hasil harus persis seperti dibawah,setelah itu blok Objek yang tersisa dan lengkungan lalu satukan ( group )
Objek sisa dan Lengkungan saya beri nama : A4
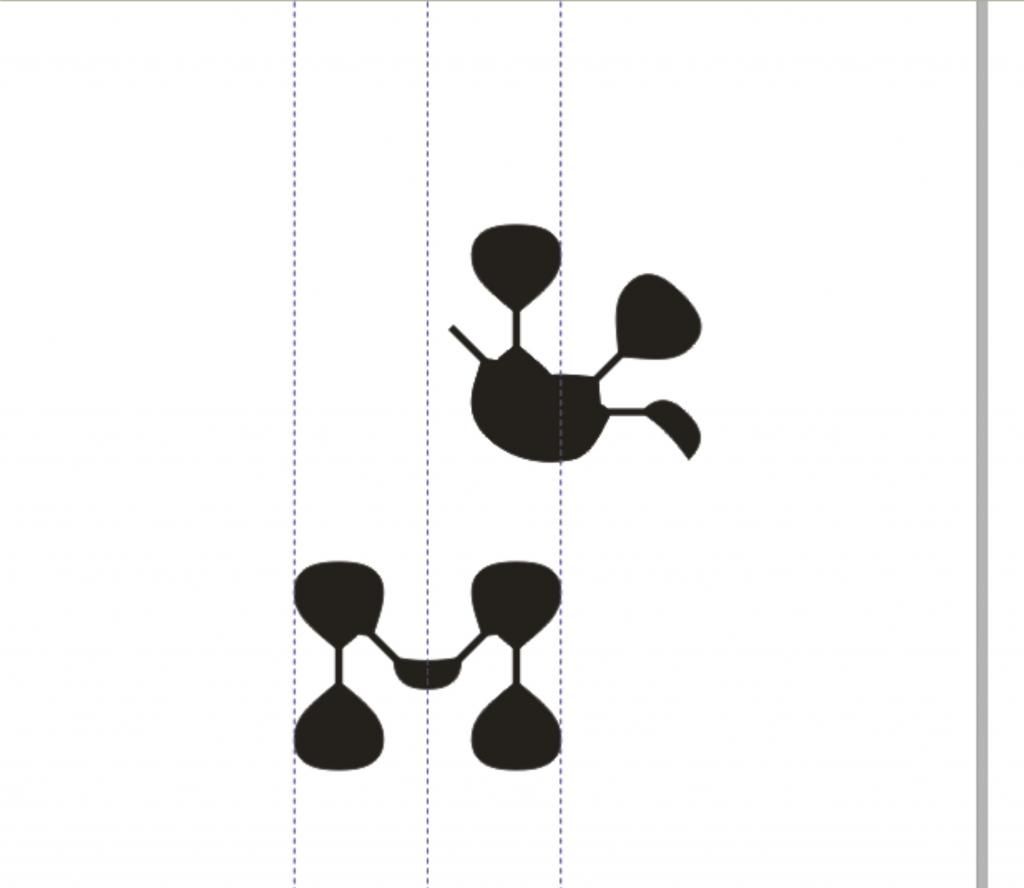
50.Kita akan main flip dan Copy lagi ke kiri pada A4,sebelum melakukan flip dan copy taruh point rotation ke center A1,lalu lakukan flip dan copy rotasi ke kiri sambil menekan tombol "CTRL" pada Keyboard
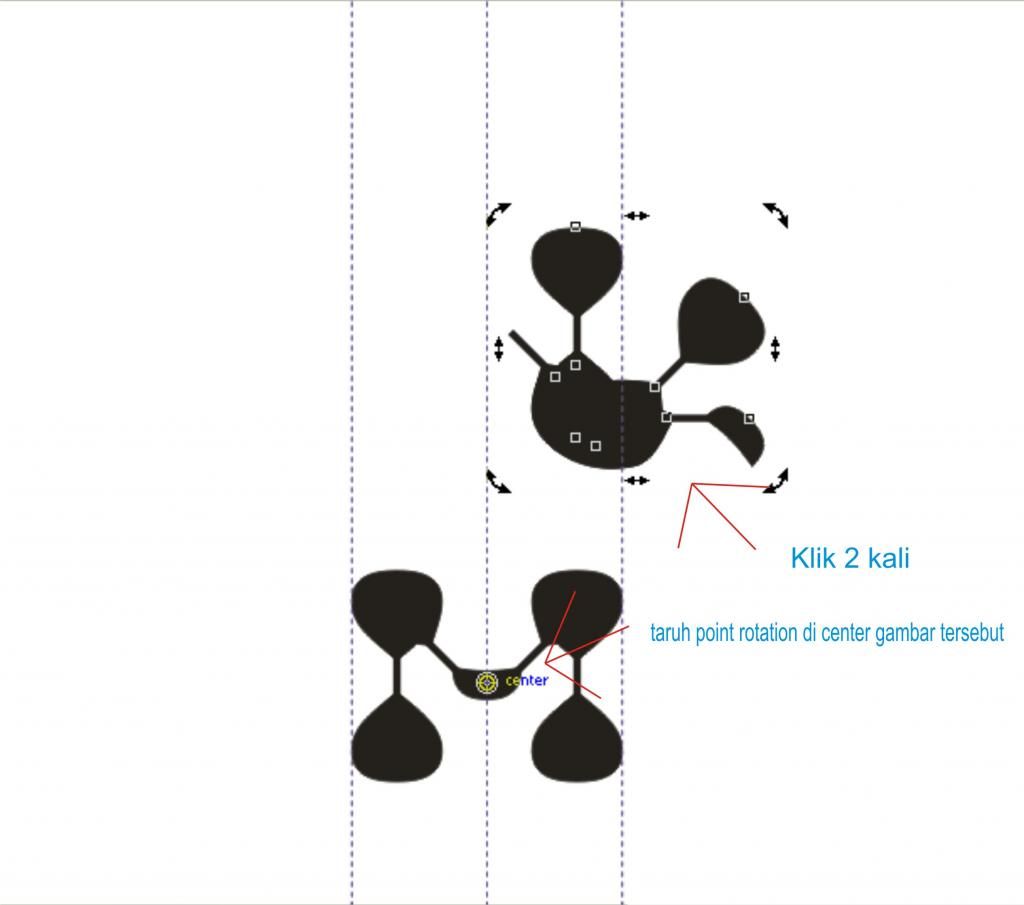
51.Hasil Flip dan copy A4 harus seperti dibawah,lalu kita akan melakukan hal yang sama,untuk membuat A4 mengiringi A1 ....eits,jangan buru2 flip dan copy lagi... ,cukup lakukan teknik duplicate,tekan "CTRL+D" pada keyboard otomatis akan melakukan perintah flip dan copy.
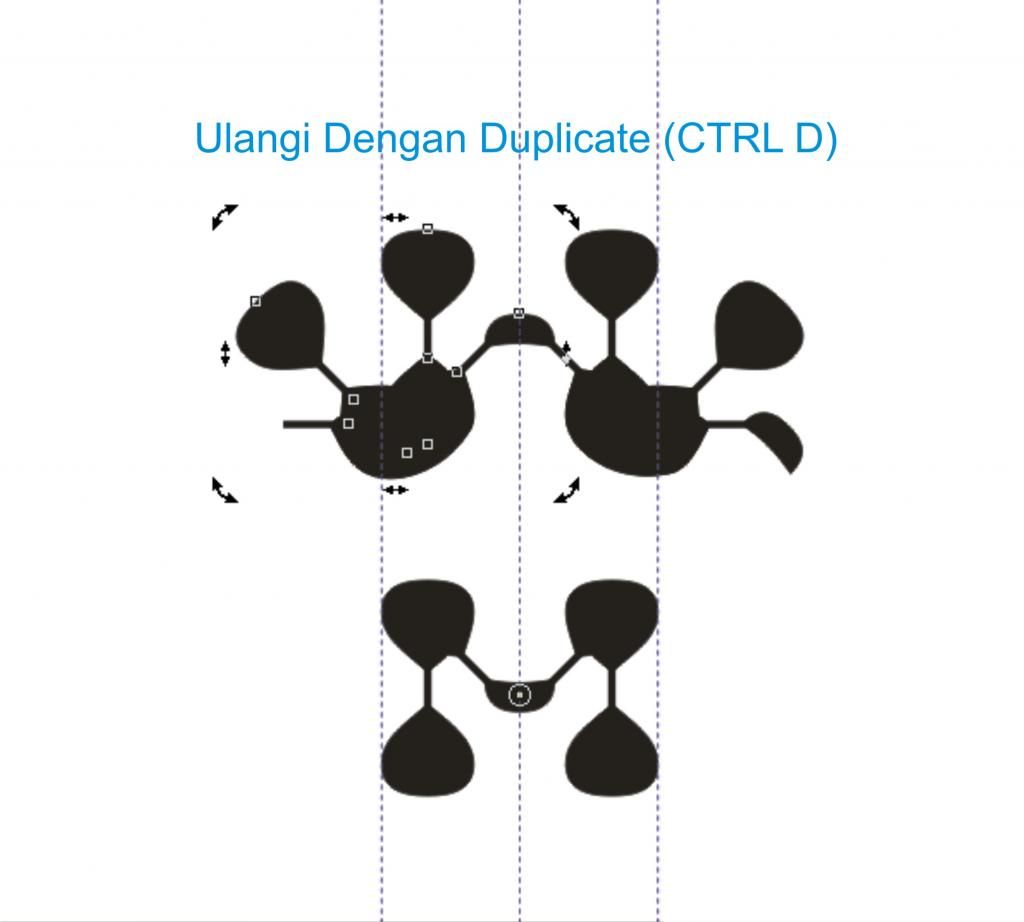
52.Ulangi beberapa kali dengan teknik duplicate (CTRL+D) hingga A4 mengiringi A1.hasil duplicate beberapa kali akan seperti gambar dibawah :
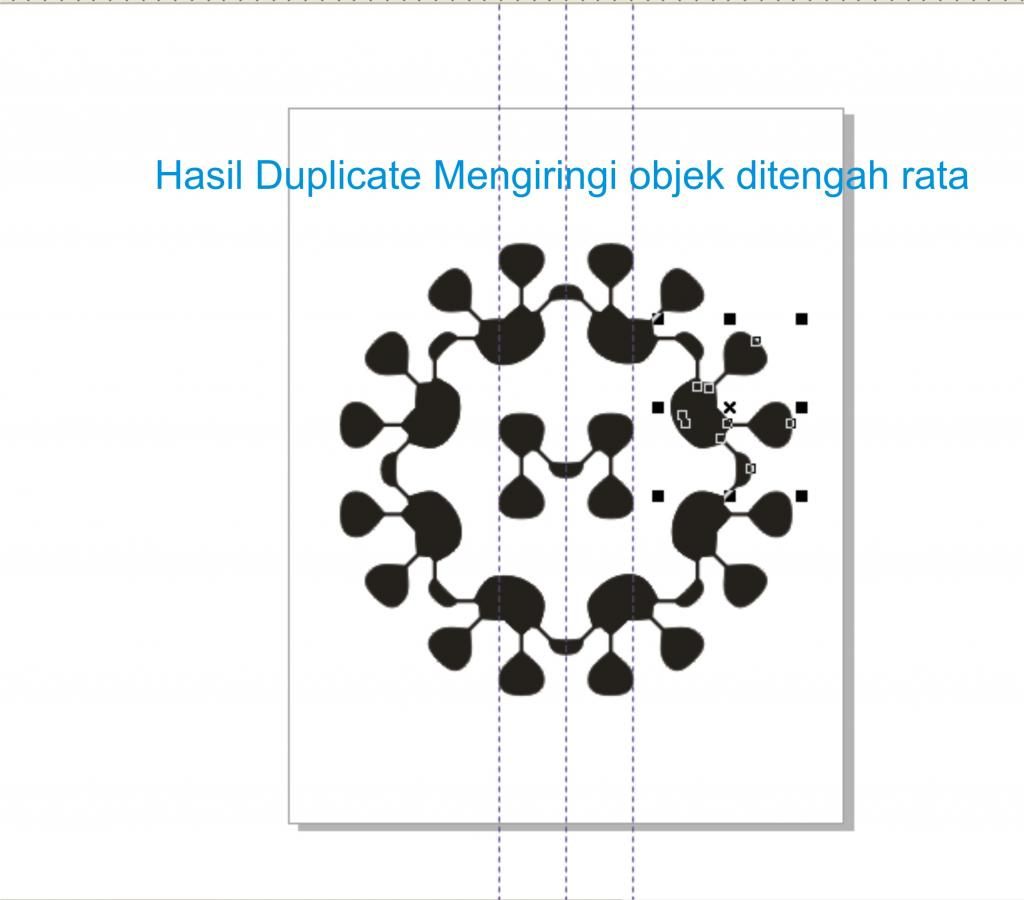
53. Taraaaa.... dan ini Hasil Jadi Logo Smartphone Mentari Indosat
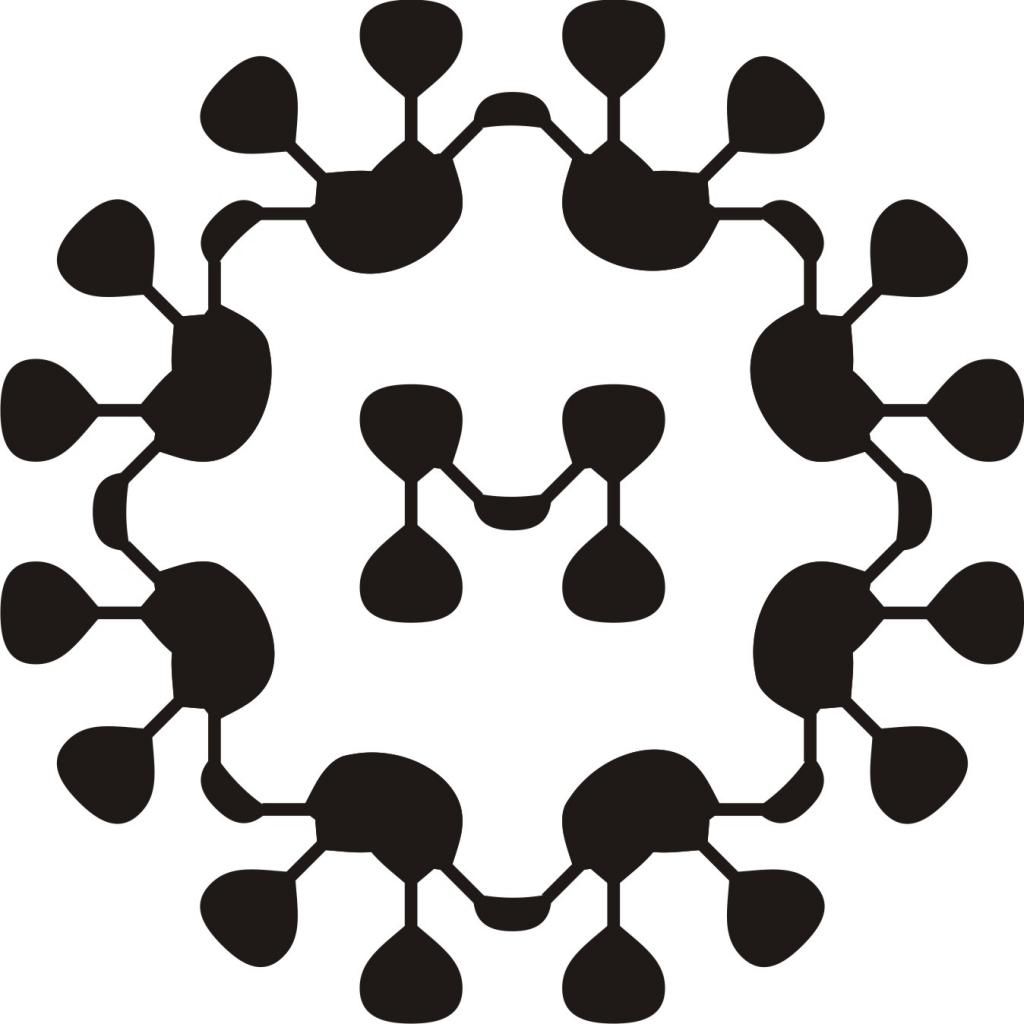
Catatan:
-Untuk mengganti Warna logo tersebut Jangan Lupa Untuk mengganti Warna Line(garis) juga :p
-Ulangi lagi mendesain Logo Smartphone Mentari agar mendapatkan hasil yang maksimal.
Oh.... Iya Sekian tutorial membuat Logo SmartPhone Mentari Indosat dari saya.Jika ada salah kata saya mohon maaf,dan jika artikel ini membantu cukup tinggalkan pesan dan menekan tombol +1 pada artikel ini
terimakasih.
Cara Membuat Logo Smartphone Mentari dengan Corel Draw Part 4( Senin, 11 November 2013 )
Kalau Artikel Ini Bermanfaat jangan lupa tinggalkan komentar yang positif agar menjadi pengunjung yang baik. Jika anda ingin Menyalin artikel di atas sebagian/sama persis untuk web anda,jangan lupa cantumkan credit dibawah,tekan Ctrl+C untuk Copy
Related Posts:
Corel Draw3 komentar:
> Hanya menerima komentar yang berhubungan dengan artikel, atau berupa kritik dan saran yang berhubungan dengan Blog ini.
> Komentar SARA, SPAM, Berbau Iklan atau Promosi, Link atau Anonim tidak diizinkan.
> Setiap komentar yang masuk akan saya approve kecuali komentar yang menyalahi aturan.
> Terima kasih telah berkunjung di Blog sederhana ini. Salam sukses..!
Langganan:
Posting Komentar (Atom)





wahh .. simpel banget mas buat tutornya ..
BalasHapusditunggu post desainnya lagi mass ツ
@Mas Deny
Hapussaya usahakan memberikan yang terbaik untuk pengunjung,disela-sela kesibukan saya bekerja,terimakasih sudah mau berkunjung di blog saya :)
makasih infinya sob , ,
BalasHapussaya kurang paham corel, , ,