Cara Membuat Logo Smartphone Mentari dengan Corel Draw Part 2
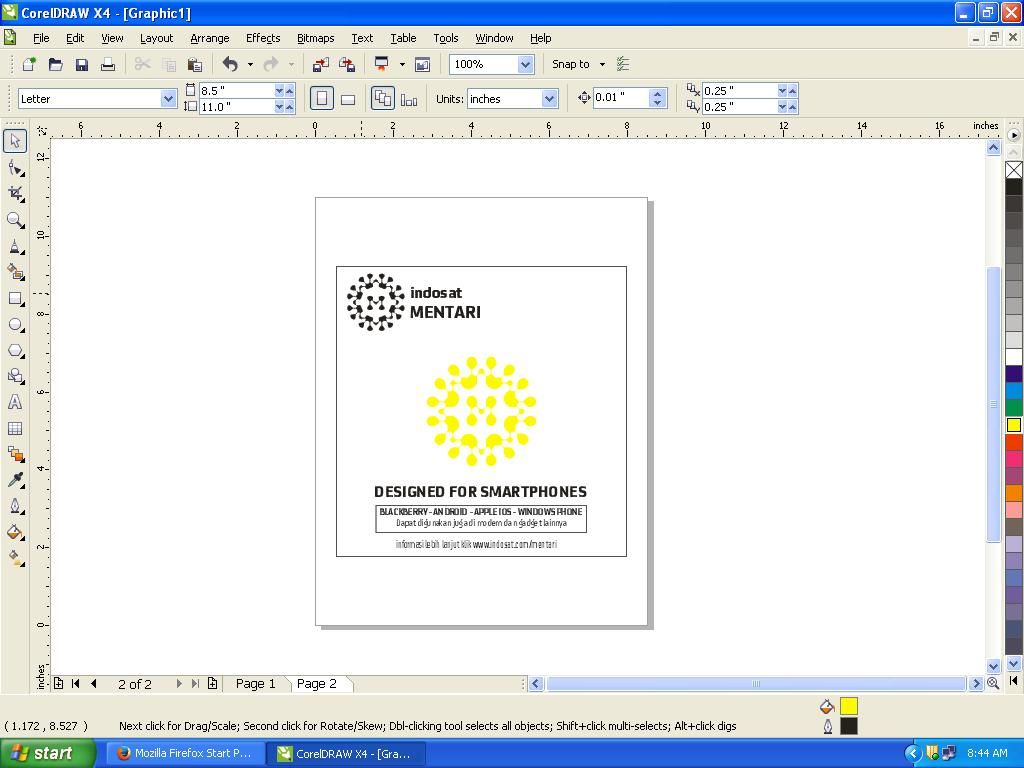
Kamu telah sampai di artikel "Cara Membuat Logo Smartphone Mentari dengan Corel Draw Part 2"
Jika kamu belum Mengikuti tutorial Sebelumnya yaitu
- Cara Membuat Logo Smartphone Mentari dengan Corel Draw Part 1
Sebaiknya di Laksanakan Dahulu,Jika Sudah Mari Kita Lanjutkan Cara Membuat Logo Smartphone Mentari dengan Corel Draw Part 2 ini.
11. Setelah Melakukan Flip dan copy ke atas, beri jarak antara salinan tadi dengan yang asli(Jarak bisa dikira2)cukup tekan key arah atas pada keyboard(agar sejajar) lalu atur jarak.
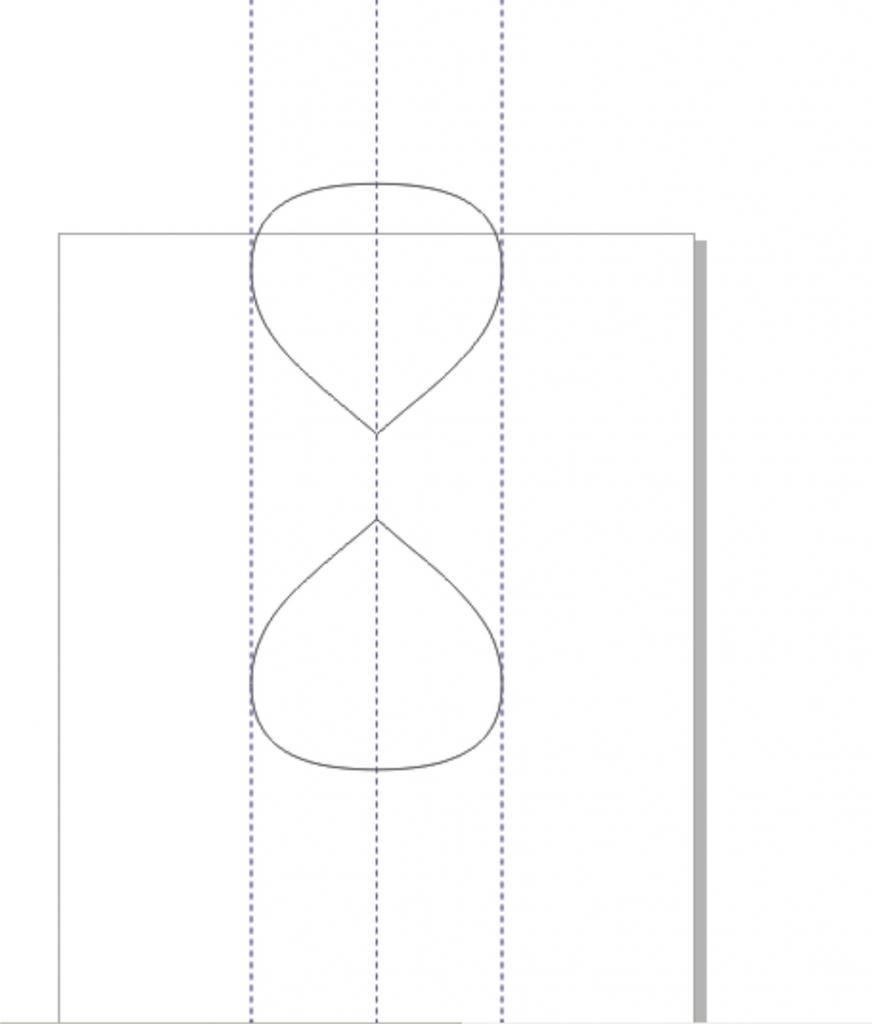
12. sebelumnya telah melakukan flip dan copy keatas,sekarang lakukan flip dan copy ke arah kanan
dua kali,lihat gambar :
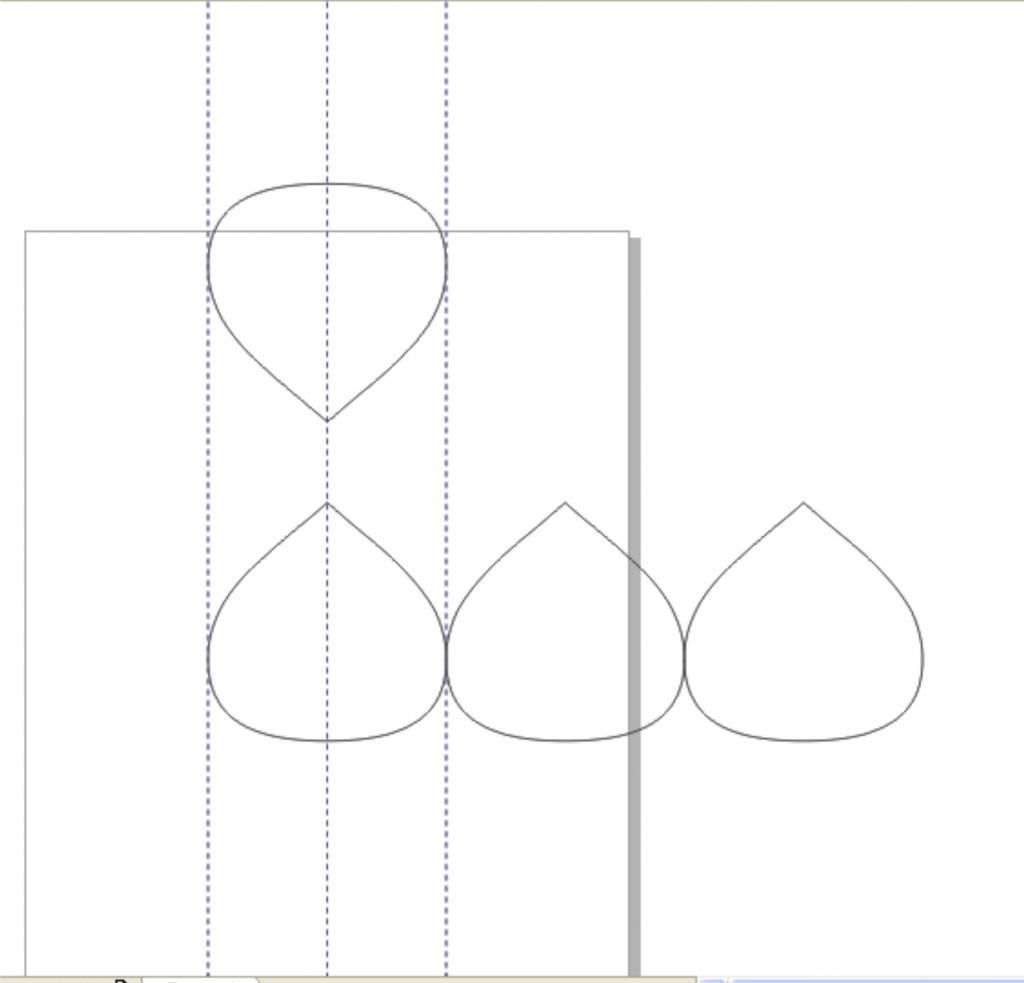
13.Hapus Lingkaran bagian tengah yang dibuat dua kali flip dan copy tadi.(hasil seperti gambar dibawah)
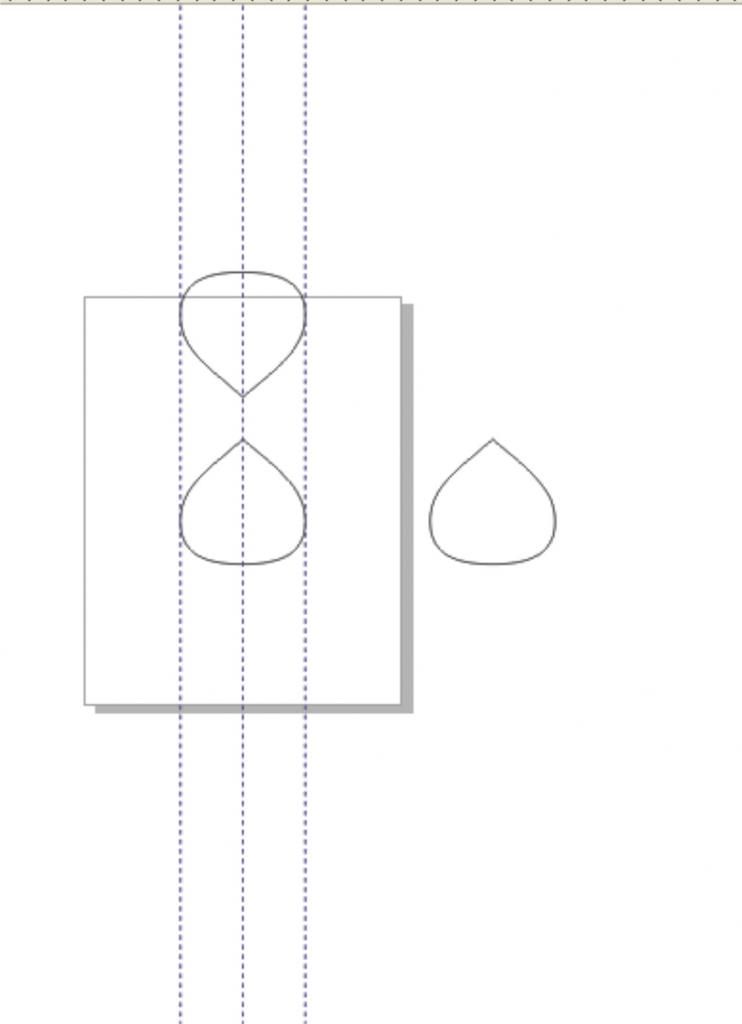
14. Copy Lingkaran Atas lalu paste,ubah ukuran lebih kecil(ukuran dikira-kira) dari ukuran aslinya,Miringkan lingkaran tersebut,perhatikan garis pinggir lingkaran kecil harus pas dengan garis lingkaran Asli.
Untuk letaknya lihat gambar :
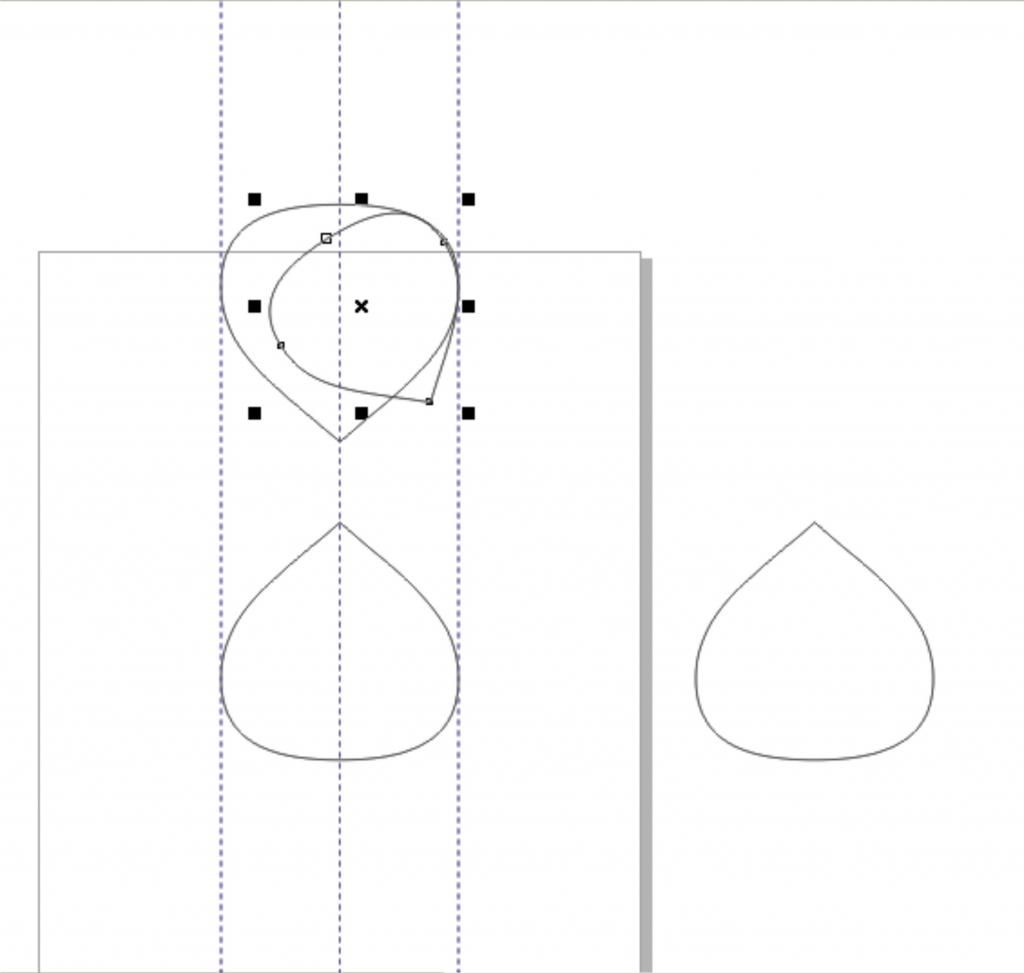
15. Setelah itu Beri Garis Bantu juga Pada Lingkaran Kanan Sesuai Node,lihat gambar :
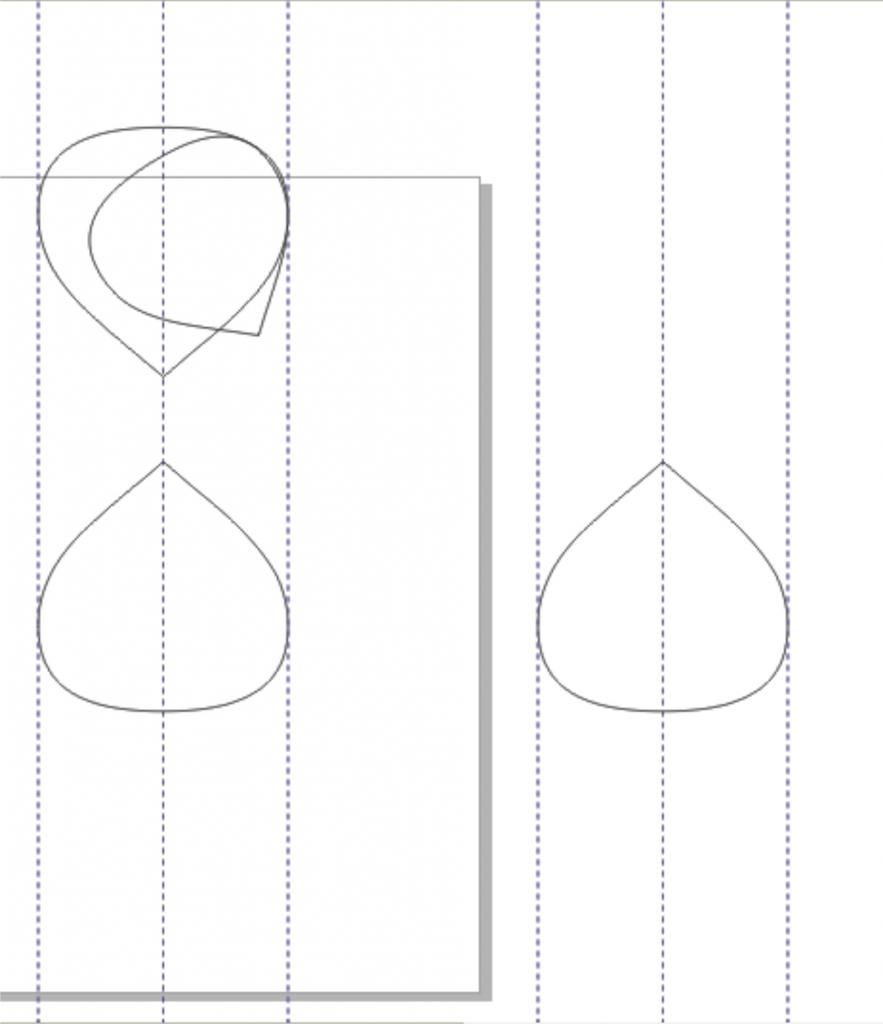
16. Kembali Ke Lingkaran Kecil dan Lingkaran Besar yang tadi,karena lingkaran tersebut terpisah kita akan Menggabungkannya dengan cara gunakan Pict Tool , lalu Blok Kedua Lingkaran Tersebut,Pilih Perintah weld.
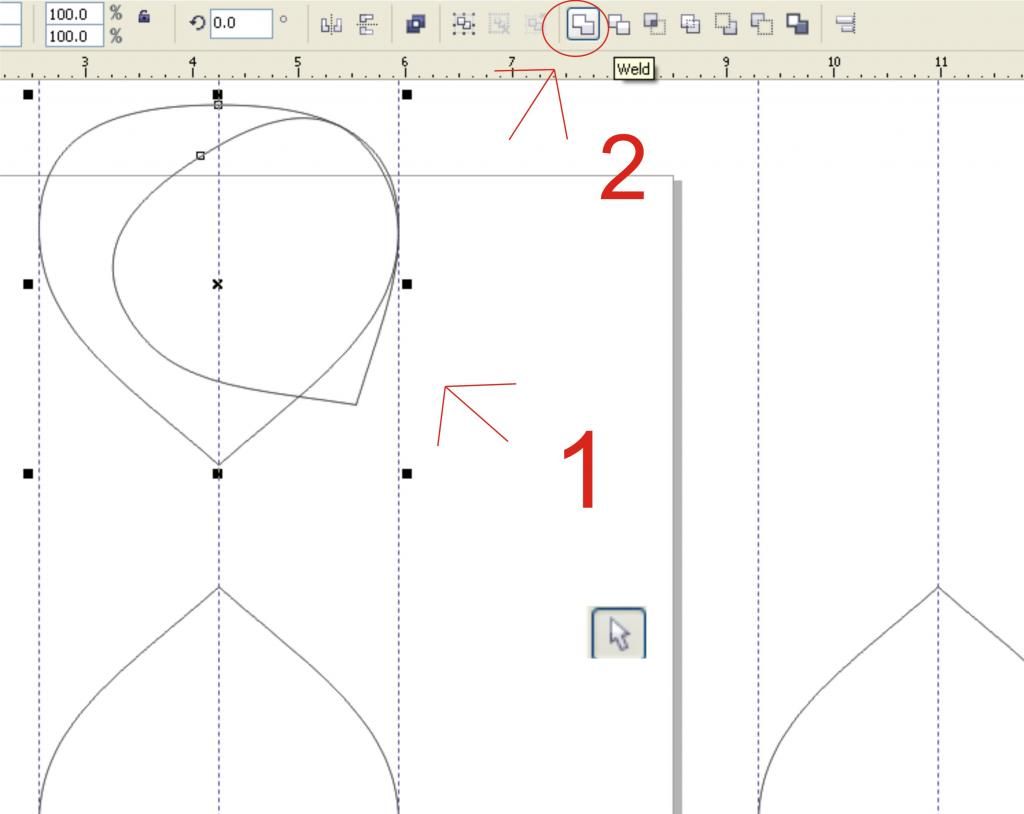
17.Selanjutnya Kita akan Membuat Setengah Lingkaran Kecil di Tengah Dengan cara,Copy Lingkaran Melengkung yang utuh(beri garis bantu pas center),dan membuat 1 buah persegi panjang yang lebih lebar dari lingkaran melengkung.
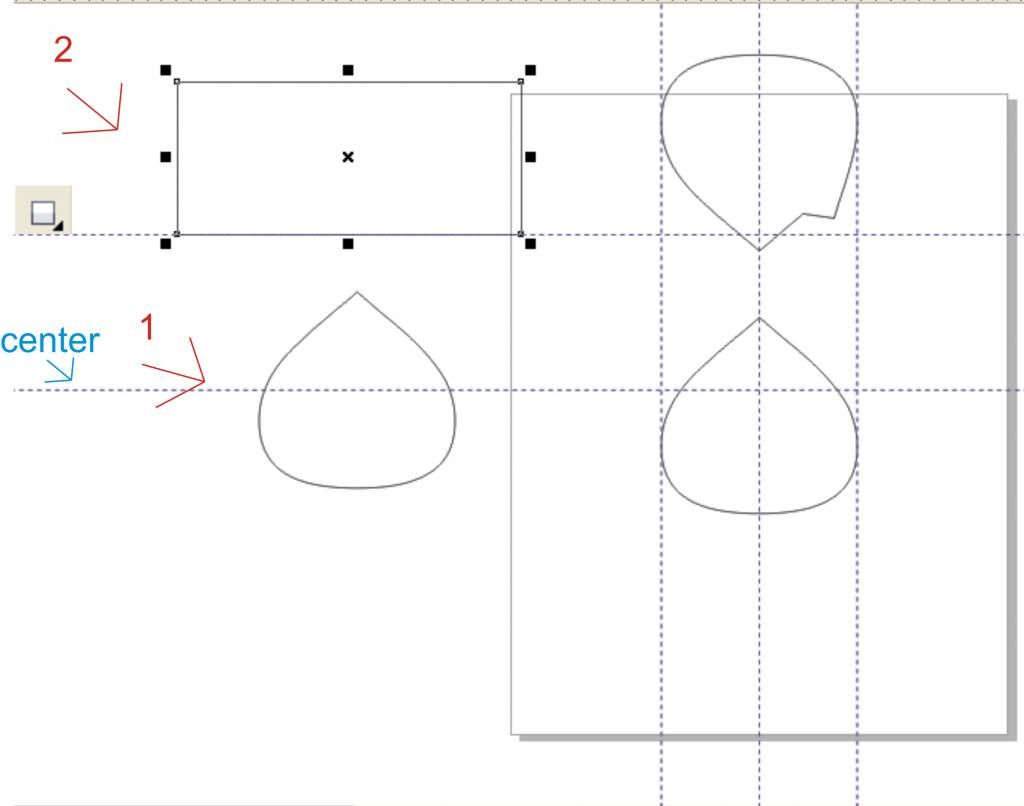
18.Setelah Membuat Kedua Objek tersebut,gunakan Pict Tool lalu Klik Pada letak Persegi panjang yang saya tandai(bulat Merah),lalu pindahkan persegi panjang tersebut ke center lingkaran dibawahnya.
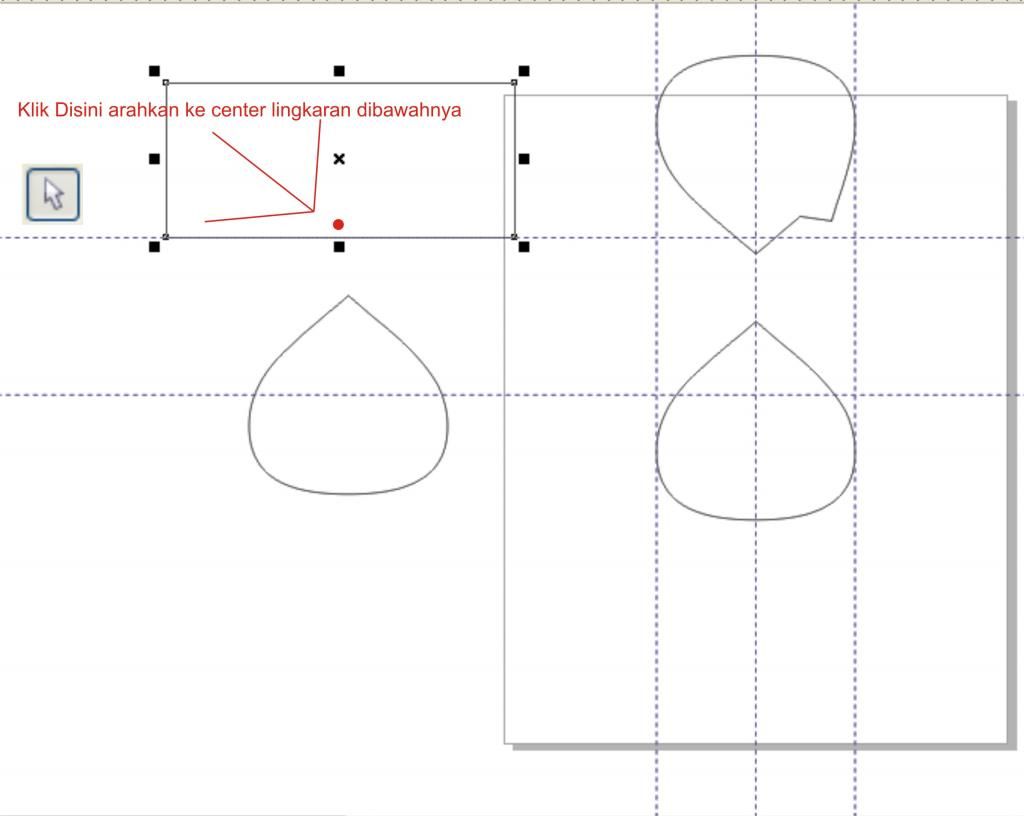
19. yap... Kurang Lebih Hasil jadinya seperti Dibawah :D
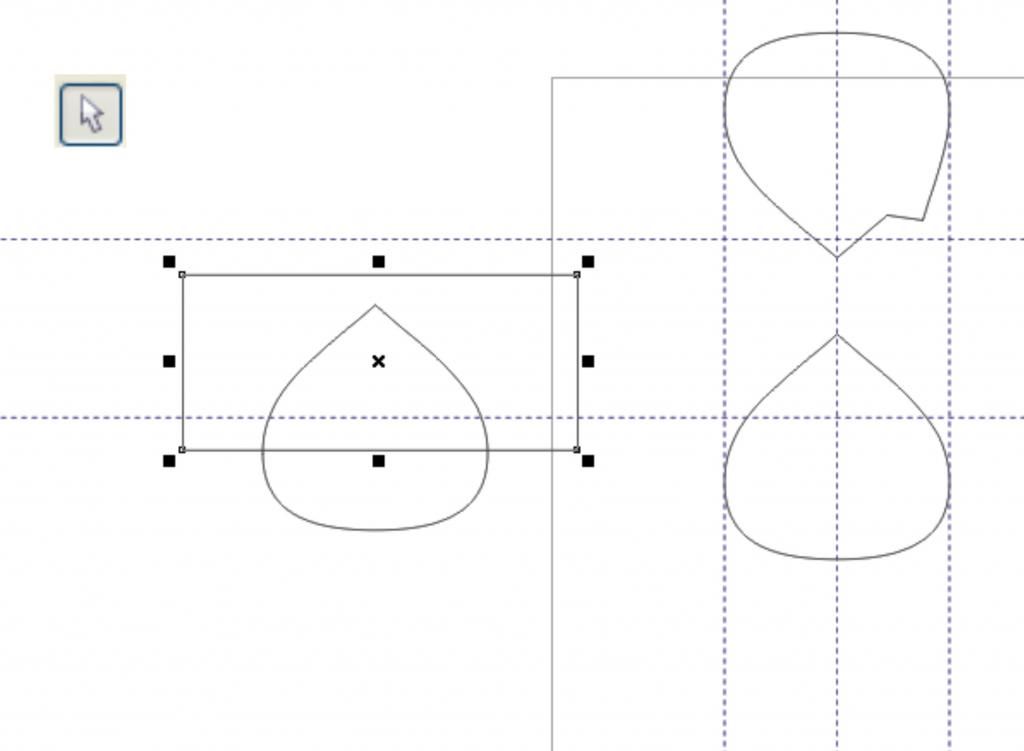
20. Setelah Persegi tersebut panjang tersebut berada di center lingkaran,kita hanya membutuhkan hasil lingkaran dari pembatas persegi panjang tersebut,gunakan pict tool lalu blok kedua objek tersebut pilih perintah Trim.
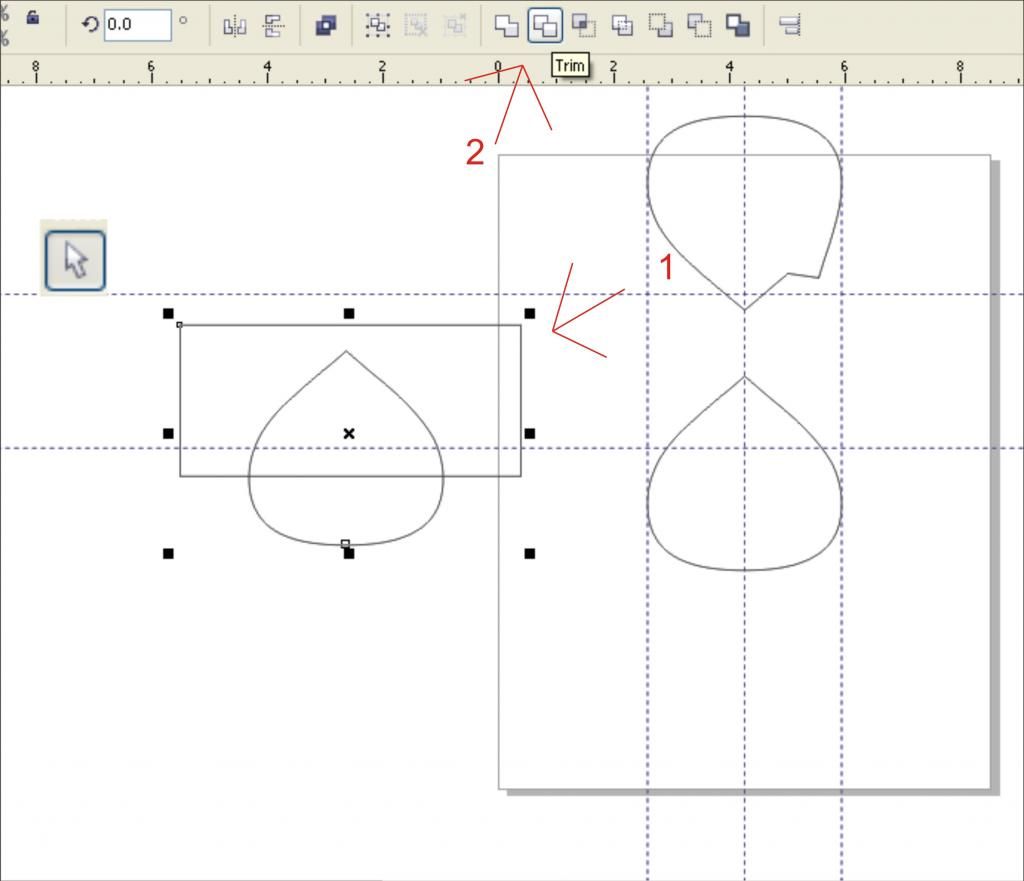
21.Sekarang Hapus Peregi panjang tersebut dan hanya meninggalkan lingkaran hasil dari batas persegi panjang.
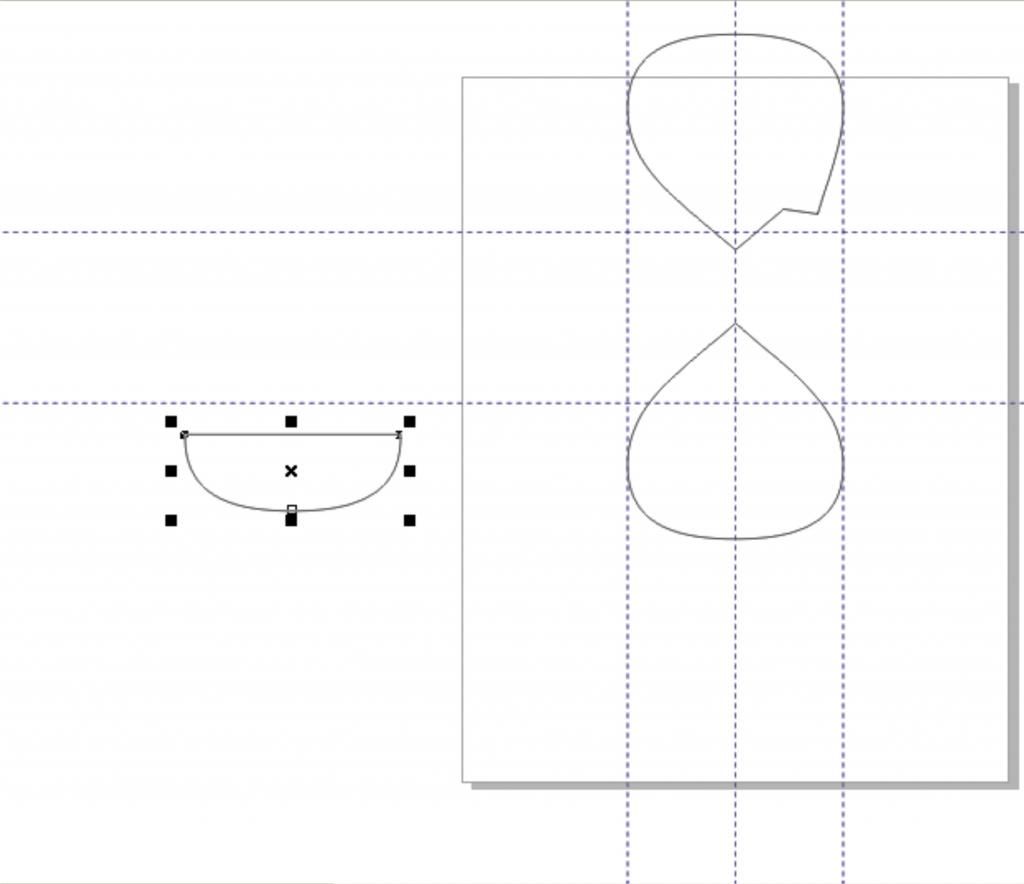
22.Taruh Lingkaran tersebut di tengah-tengah hasil garis bantu,antara lingkaran kiri dan lingkaran kanan(untuk masalah tinggi/pendeknya ada waktunya nanti,taruh acak tidak masalah asal diantara garis kiri dan kanan lingkaran)
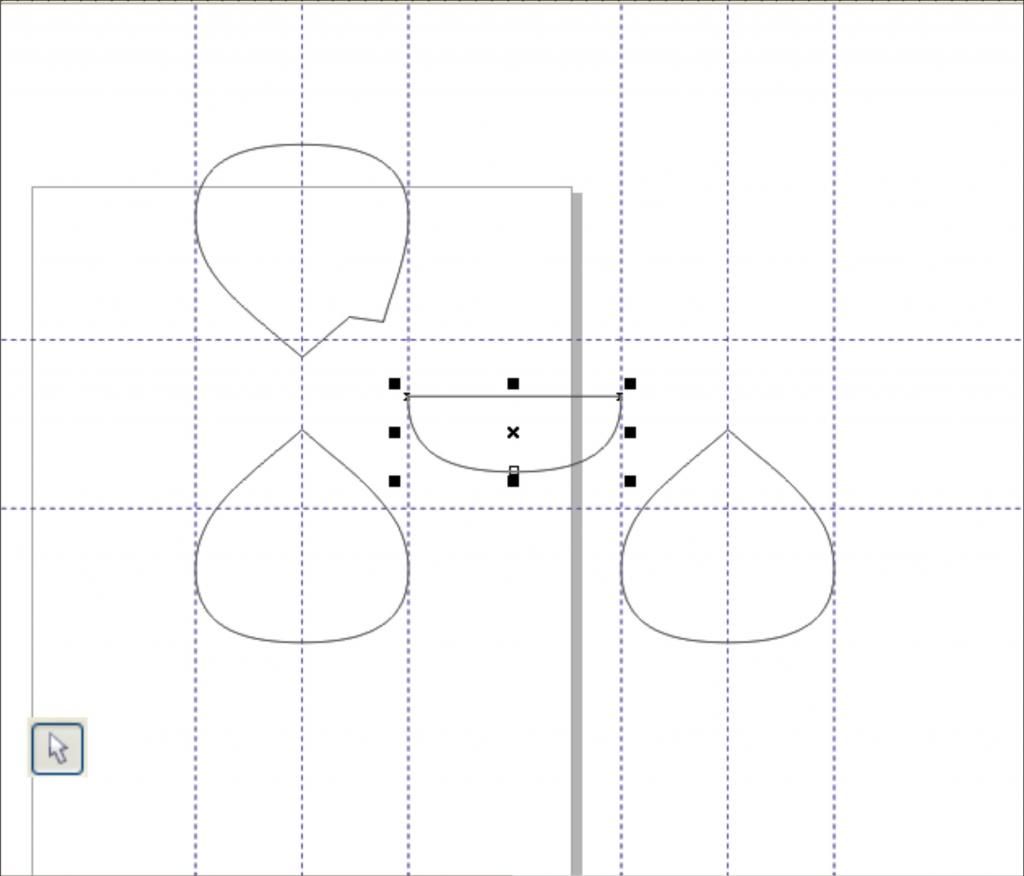
23.Sekarang Kita akan Menggunakan garis Penghubung antara Lingkaran Atas dan bawah,Begitupun lainnya,kita akan menggunakan polyline tool.
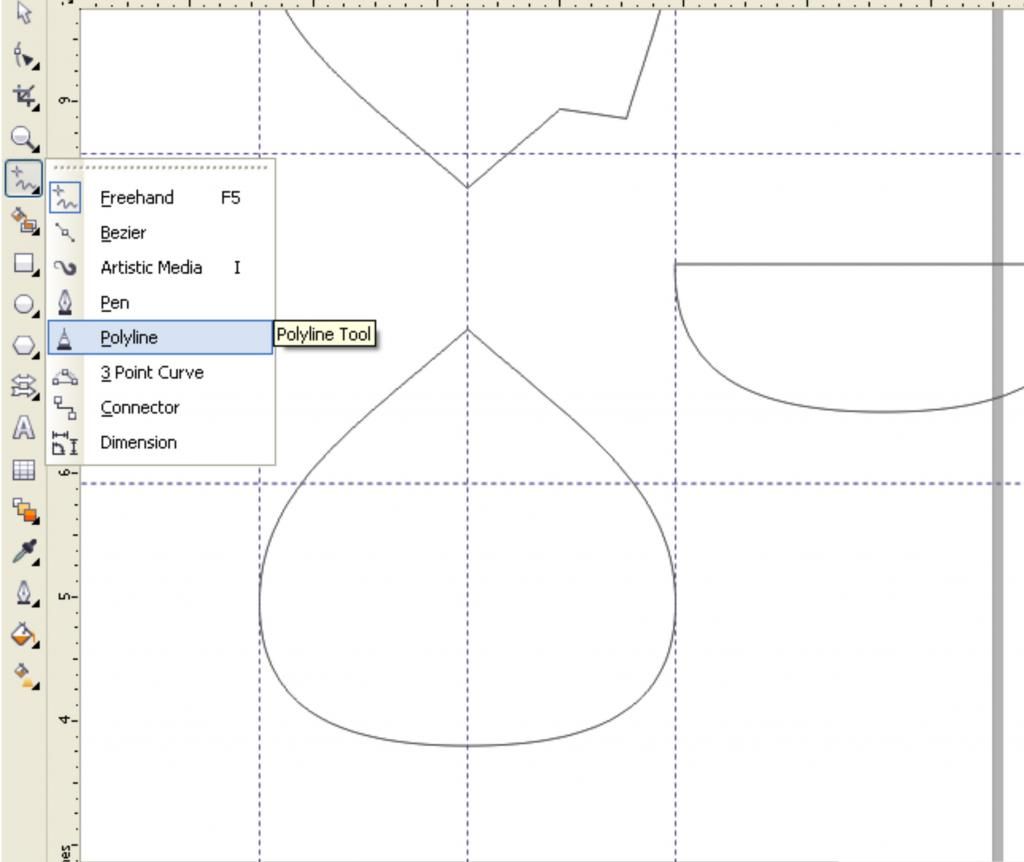
24.Buat garis dari ujung lingkaran atas sampai keujung lingkaran bawah, setelah jadi jangan membuat garis untuk ujung-ujung lainnya,cukup copy+paste hasil garis yang dibuat pertama(lingkaran atas sampai keujung lingkaran bawah) lalu tempatkan di ujung lingkaran atas yang miring,gunakan status rotasi 45,0 derajat,tepatkan garis pas diujung lingkaran atas,lihat gambar :
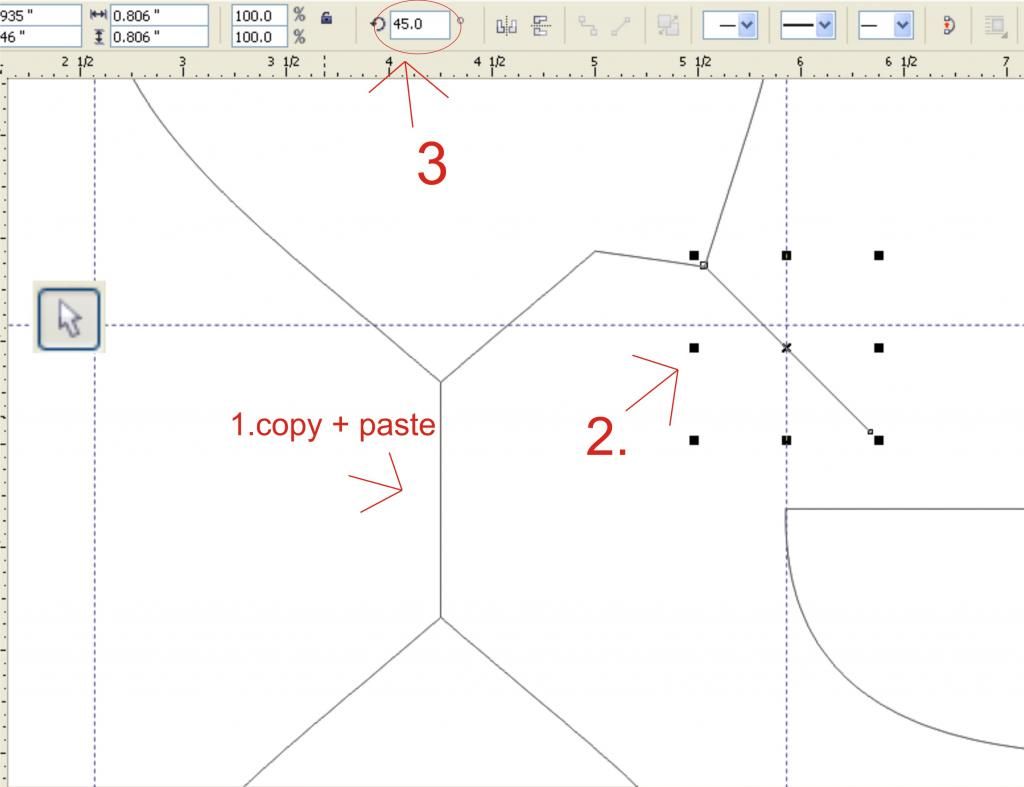
25. Sebelumnya saya pernah bilang jangan terlalu memikirkan tinggi/pendeknya lingkaran kecil di tengah,sekarang waktunya menempatkan setengah lingkaran kecil tengah tersebut mengenai garis miring lingkaran atas,cukup tekan arah atas pada keyboard dan mulai menyesuaikan letak setengah lingkaran mengenai garis miring.
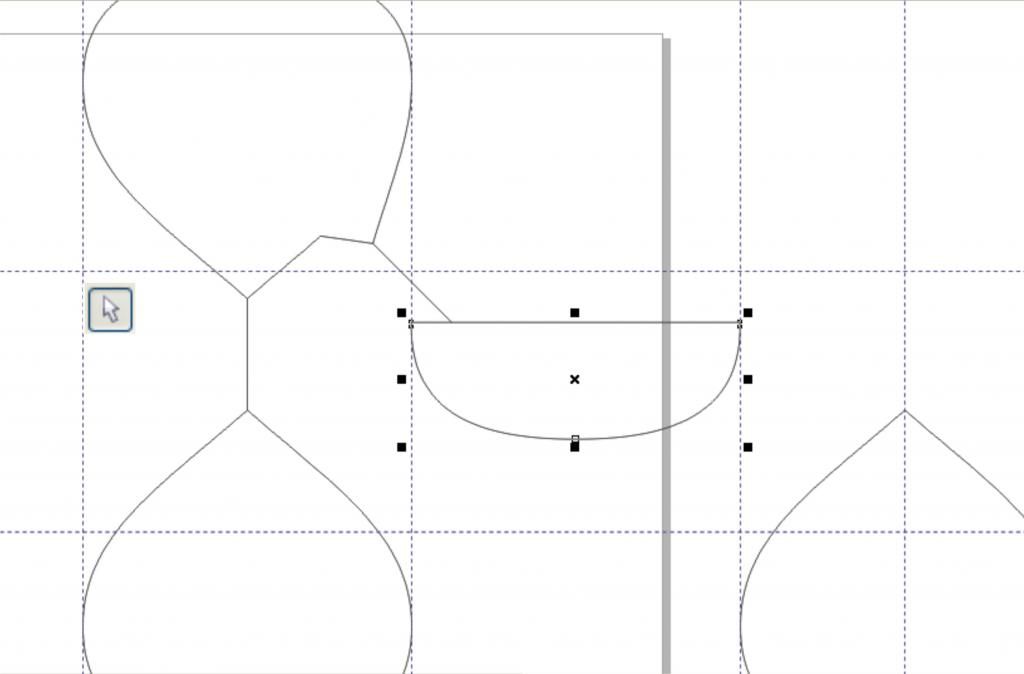
Jangan Terlalu keasyikan dulu sob,sekian Part 2-nya dari saya.Kita sambung di Part 3
Klik Disini Untuk Melihat Lanjutan dari Part 2 Membuat Logo Smartphone Corel Draw
Untuk Video Tutorial Membuat Logo Smartphone Corel Draw akan segera diupload... ^_^
Jika Di Part-2 ada yang Kesulitan Bisa Komentar Dibawah akan saya bimbing terimakasih.
Cara Membuat Logo Smartphone Mentari dengan Corel Draw Part 2( Senin, 11 November 2013 )
Kalau Artikel Ini Bermanfaat jangan lupa tinggalkan komentar yang positif agar menjadi pengunjung yang baik. Jika anda ingin Menyalin artikel di atas sebagian/sama persis untuk web anda,jangan lupa cantumkan credit dibawah,tekan Ctrl+C untuk Copy
Related Posts:
Corel Draw
Langganan:
Posting Komentar (Atom)





0 comments:
> Hanya menerima komentar yang berhubungan dengan artikel, atau berupa kritik dan saran yang berhubungan dengan Blog ini.
> Komentar SARA, SPAM, Berbau Iklan atau Promosi, Link atau Anonim tidak diizinkan.
> Setiap komentar yang masuk akan saya approve kecuali komentar yang menyalahi aturan.
> Terima kasih telah berkunjung di Blog sederhana ini. Salam sukses..!